
Vertically centering text in an MS Word table is challenging at the best of times. Review the steps below.

If you use tables in Microsoft Word you will know how frustrating it is to not have your text look great centered vertically in the middle of the cell.
Do you need to center text vertically in a Microsoft Word table without going crazy? Follow these steps and you can fix it fast. Here is how you do it the easy way with pictures.
Click the images below as the steps are also on the images for easy reference.
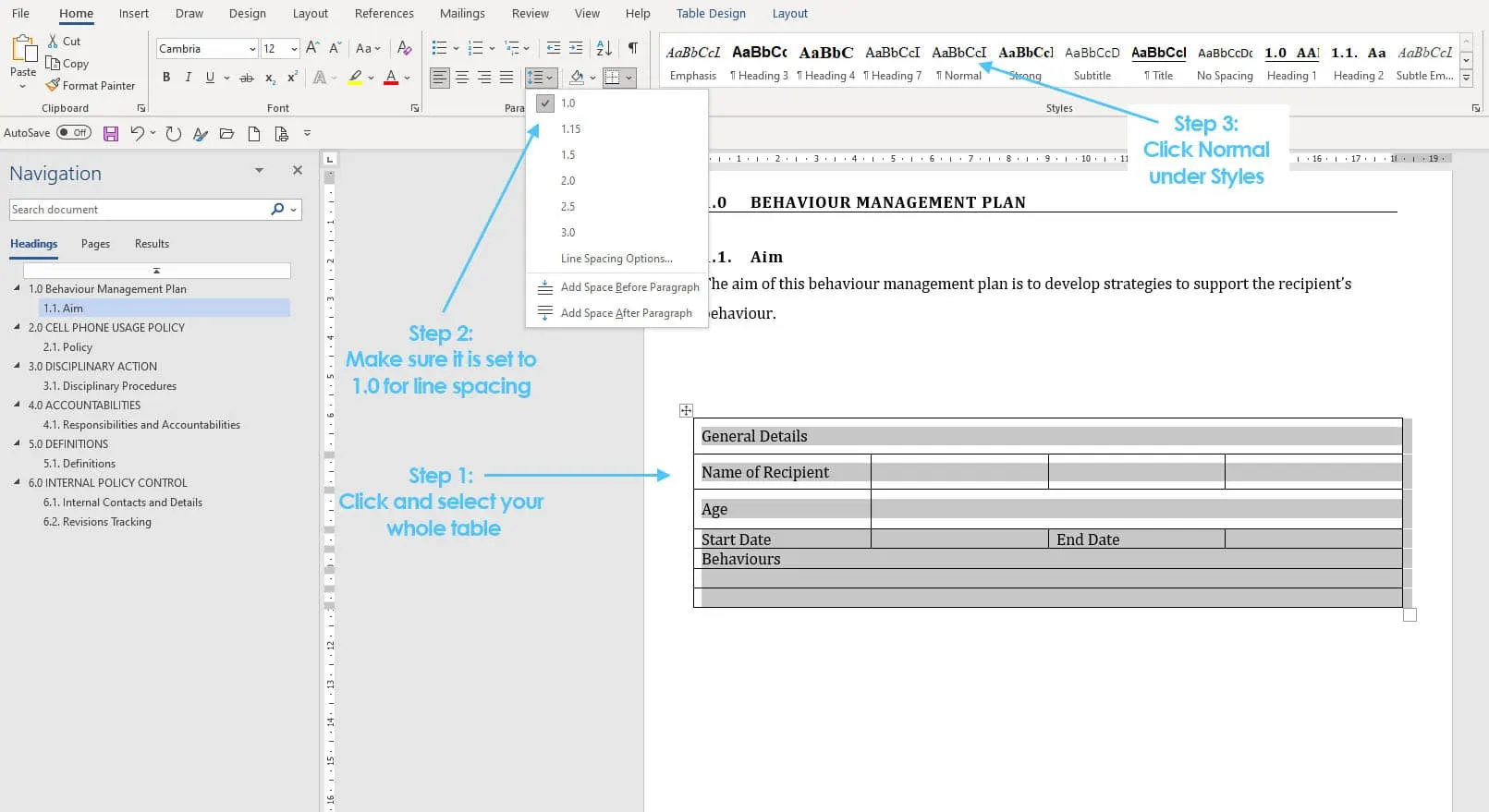

This is the process step by step in more detail if you can’t get the above to work.
Insert your table as you normally would. If you have an existing table – select the whole table.
You can do this by positioning your mouse over the table and a small box in the top left hand corner appears. Just click that. See highlighted below.
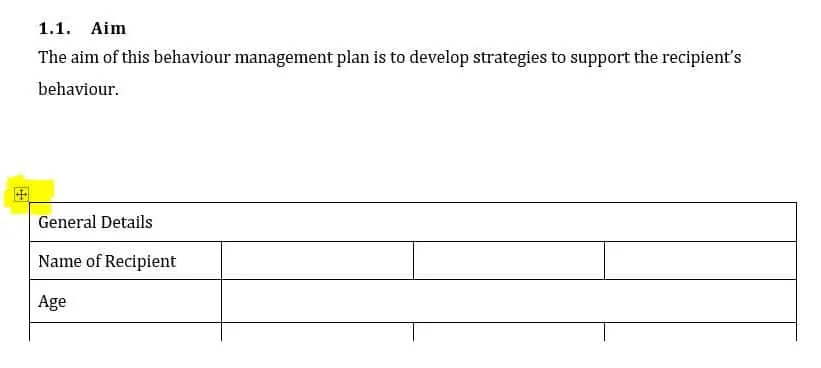
Make sure your line spacing is set to 1.0. You can do this in the Home menu and then click the little box – see highlighted below.
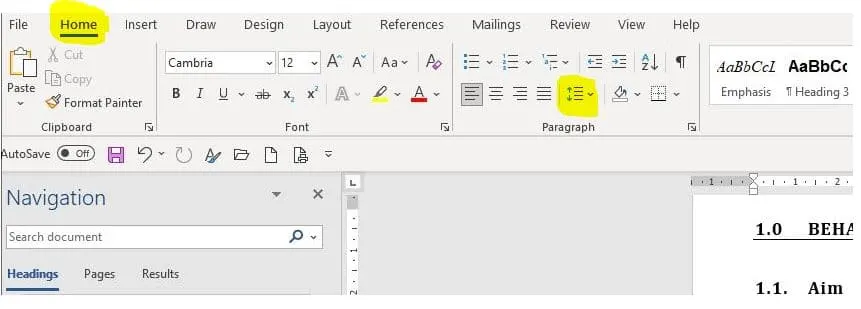
Make sure your whole table is selected then set the line spacing to 1.0 in that little box mentioned above.
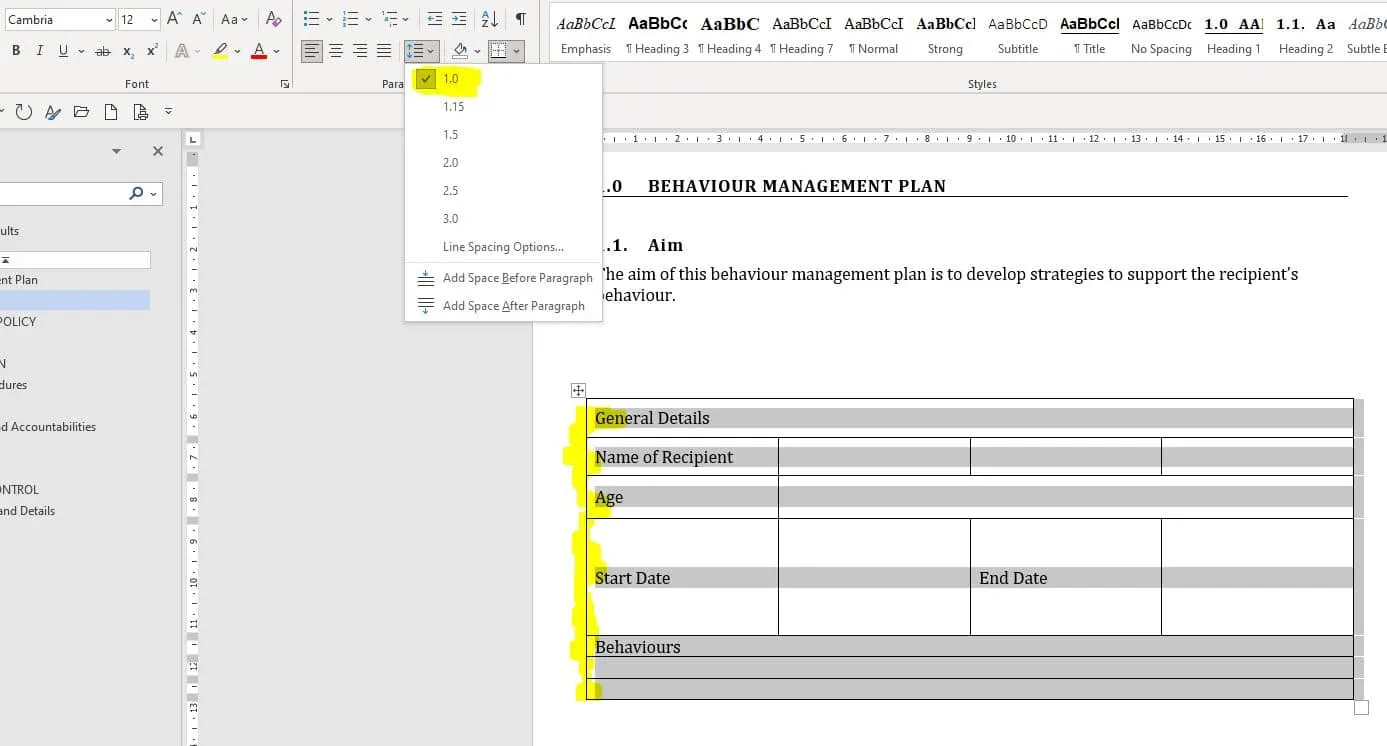
Also make sure the Normal Style is selected. See highlighted below.

Then you can hover your mouse over the lines of the table and drag the cells up or down.
The text should stay centered all the time. If it doesn’t, also check the properties of the table. See the next step.

Right click on the table and a popup box should appear. Select Table Properties.
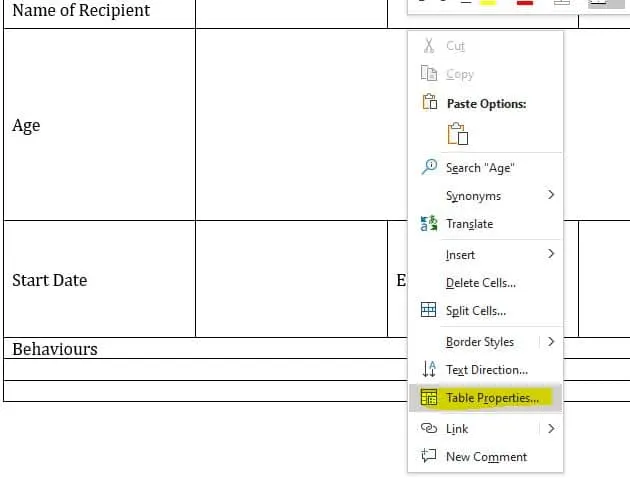
Choose the Cell tab and then choose Vertical alignment to be Center.
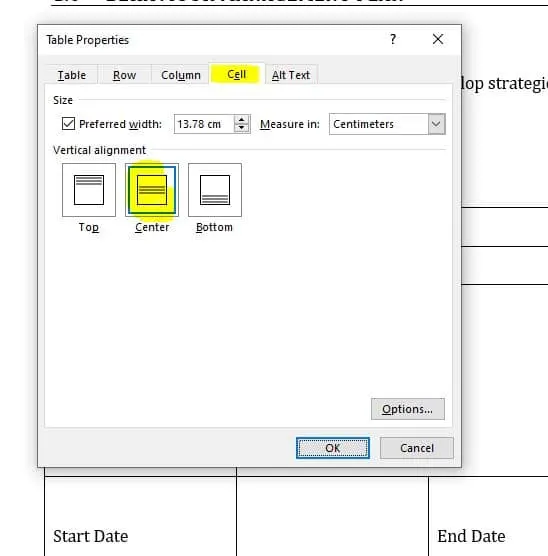
That should fix it.
There is nothing more frustrating when your text is not perfectly aligned in a cell. It is easy to center it horizontally, but centering it vertically is a bit more of a challenge. However the method mentioned above is the fastest and easiest way to fix it without going crazy.
Leave a comment if this helped you. Thanks for visiting and don’t forget to leave a comment if this worked for you.
Check out Digital Documents Direct while you are here. We have plenty of small business templates ready to help you improve your small business fast.
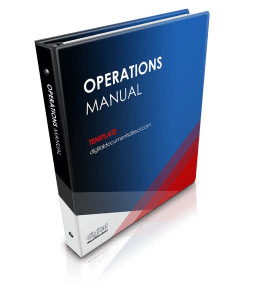
Step 1: Insert Your Table, Step 2: Set Line Spacing, Step 3: Choose Normal Style, Step 4: Hover Mouse, Step 5: Select Table Properties, Step 6: Adjust Vertical Alignment
Because you need to look at styles, tables and line spacing settings.